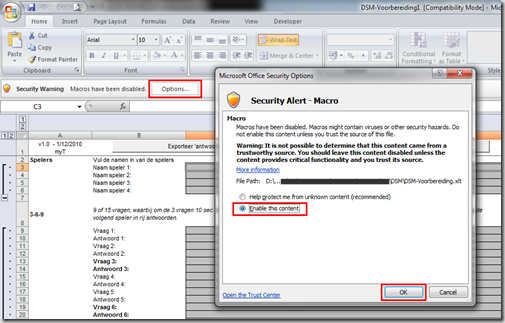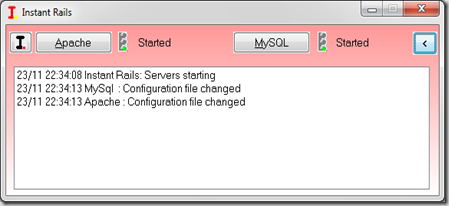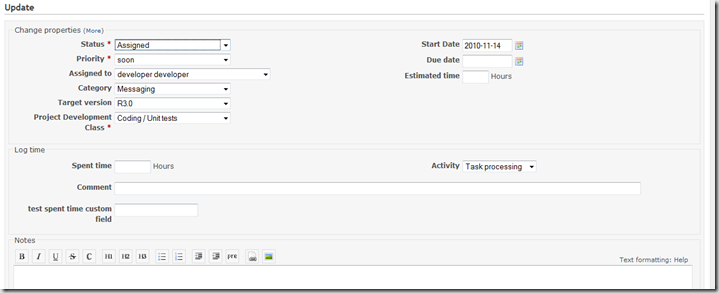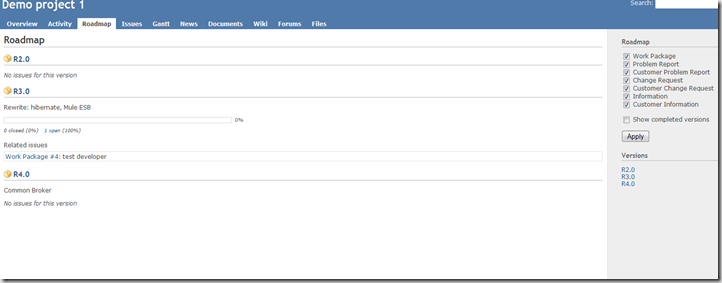(Nederlandse versie: zie onder)
Jonathan Huyghe has made a nice little flash tool to let you play the popular Flemish TV show ‘De slimste mens ter wereld’ (The smartest person of the world) at home.Because I found it quite complicated to prepare the game, I made a little Excel template that should make it more straightforward to make all preparations for it. It can easily generate the required ‘antwoorden.txt’ file with the correct syntax and it can print out cards with instructions to be used by the host during the game play.
Update 01/2016: An alternative version (independent of the version discussed below) is now available with full online management of the quiz. It works very well and very easy to create your own quiz's! See: http://deslimstemens.nu/
User Manual
- Download this package containing the original sources of Jonathan Huyghe + Excel template ‘DSM-Voorbereiding.xlt’
- Open the file ‘DSM-Voorbereiding’ with Excel and allow macros to run.

- Fill in all grey marked fields (names of players, questions, answers). The other fields are protected so no mistakes can be made by accident.
- Some questions require .jpg images or .flv flash movies. The names and resolution of the files are put next to the questions. These files should be saved in the same folder next to the DSM .swf flash file manually.
- Save the Excel sheet, it is advised to save it in the same folder as the DSM .swf file
- Click on the top button ‘Exporteer antwoorden.txt’ to generate (or overwrite) the ‘antwoorden.txt’ file (in the same folder as the Excel file) based on the data provided in the sheet. This file is required by the DSM .swf flash tool.
- Click on the top button ‘Print steekkaarten’ to get a print preview of the instruction cards that can be used by the game host. All instructions, questions and answers are clearly put together to print out and use during the play. The cards can be printed out 2 or 4 per page to make it easier to hold them during the game.
Examples
I've made two quizzes using the Excel file with questions, images and movies:
Extra
- If some changes are required to customize the layout etc, the sheets can be unprotected (no password is used) using the Excel menus.
- To convert movie files the freeware tools Format Factory and / or Riva FLV encoder can be used.
- To convert / edit the picture files, the freeware tool Paint.NET can be used.
- While exporting the 'antwoorden.txt' file, another file 'DSMData.txt' will be created (since v2.0). This 'DSMData.txt' file can be imported on a Windows Mobile pocket pc to get a very user friendly interface to control the flash quiz on a pc. For this, it will be required to install Salling Clicker on the PC and Windows Mobile device. Next this Salling Clicker 'De Slimste Mens' script needs to be added in Salling Clicker. A new item will be available in Salling Clicker on the Windows Mobile device. I've put some screenshots online.
(Dutch – Nederlands)
Jonathan Huyghe heeft een mooi flash programmaatje gemaakt om je thuis het populaire Vlaamse TV spel ‘De slimste mens ter wereld’ te laten spelen.Omdat ik het nogal omslachtig vond om het spel op te zetten, heb ik een Excel template gemaakt om alle voorbereidingen te vergemakkelijken en wat duidelijker te maken. Deze Excel laat toe om het bestand ‘antwoorden.txt’ te genereren met de juiste syntax. Ook kunnen steekkaarten afgeprint worden met alle instructies, vragen en antwoorden die nodig zijn tijdens het spelen van het spel.
Update 01/2016: Een alternatieve versie voor het opzetten en spelen van eigen 'De Slimste Mens' (volledig losstaand van deze hierboven beschreven) is nu beschikbaar. Deze is volledig online beschikbaar. Deze kan volledig via de website http://deslimstemens.nu opgesteld en gespeeld worden. Dit werkt zeer vlot en hiervoor dienen dus ook de onderstaande instructies en Excel bewerkingen niet langer voor opgezet worden, volg gewoon de eenvoudige instructies op de website.
Handleiding:
- Download dit zip bestand met alle nodige bestanden van Jonathan Huyghe en de Excel template ‘DSM-Voorbereiding.xlt’.
- Open het bestand ‘DSM-Voorbereiding.xlt’ met Excel en sta het uitvoeren van macro’s toe.
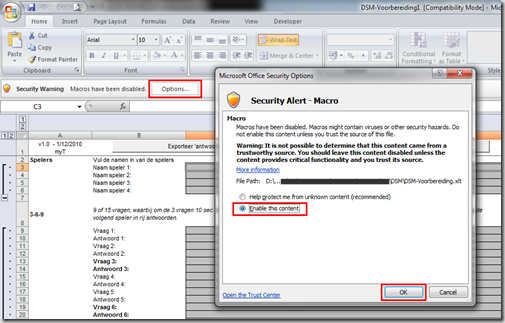
- Vul al de grijze velden in (namen spelers, vragen, antwoorden). De andere velden zijn normaal beschermd zodat deze niet per ongeluk kunnen gewijzigd worden.
- Voor sommige vragen is het nodig om .jpg afbeeldingen en .flv flash filmpjes beschikbaar te maken. De namen en de resoluties die hiervoor moeten gebruikt worden, staan aangegeven naast de vragen. Deze bestanden moeten manueel in de zelfde map als het DSM .swf bestand geplaatst worden.
- Sla het Excel bestand op. Belangrijk hierbij: sla het bestand op als een Excel Macro-enabled bestand .xlsm, en niet als een standaard Excel .xlsx bestand, anders zullen de macro’s voor het exporteren verloren gaan. Het is aangeraden om het bestand in dezelfde map als het DSM .swf bestand op te slaan.
- Klik op de bovenste knop ‘Exporteer antwoorden.txt’ om het bestand ‘antwoorden.txt’ automatisch aan te maken (of te overschrijven). Dit bestand zal in dezelfde map als het Excel bestand geplaatst worden. Het bestand ‘antwoorden.txt’ is nodig voor de werking van het .swf programma DSM.
- Klik op de bovenste knop ‘Print steekkaarten’ om een print voorbeeld te krijgen van de steekkaarten. Deze steekkaarten kunnen tijdens het spel gebruikt worden en geven duidelijk de instructies, vragen en antwoorden aan. De steekkaarten kunnen per 2 of per 4 per blad afgedrukt worden om ze gemakkelijker vast te houden tijdens het spel. Eventueel kan hiervoor de gratis CutePDF printer gebruikt worden om naar PDF te printen met 2 of 4 per blad.
- Open het bestand ‘DSM3x4.swf’ met Internet Explorer om het spel te starten, volg vervolgens de instructies op de steekkaarten.
Voorbeelden
Zelf heb ik 2 quizzen gemaakt, met de Excel met vragen, afbeeldingen en filmpjes:
Extra
- Als er wijzigen nodig zijn in de layout enz. kan het nodig zijn om de bescherming van de Excel tabbladen te verwijderen. Dit kan eenvoudig via de Excel menu’s (er is geen wachtwoord gebruikt in de beveiliging).
- Voor het omzetten van de filmpjes kunnen de gratis applicaties Format Factory en / of Riva FLV encoder gebruikt worden.
- Voor het omzetten / bewerken van afbeeldingen, kan de gratis applicatie Paint.NET gebruikt worden.
- Bij het exporteren van het bestand 'antwoorden.txt', zal nu ook een bijkomend bestand 'DSMData.txt' aangemaakt worden. Dit bestand kan geïmporteerd worden op een Windows Mobile toestel om zo een zeer eenvoudige bediening van het volledige spel toe te laten. Hiervoor moet op de computer en de Windows Mobile PDA wel Salling Clicker geïnstalleerd worden en vervolgens moet dit Salling Clicker 'De Slimste Mens' script toegevoegd worden. Een nieuw item zal beschikbaar zijn in Salling Clicker op het Windows Mobile toestel. Enkele schermafbeeldingen.
Update 2/12/2010 v1.4: Extra validation added for field lengths. Status bar message for export added. Added import functionality.
Update 6/12/2010 v1.5: Added example quiz questions.
Update 17/01/2011 v2.0: Added export for Salling Clicker