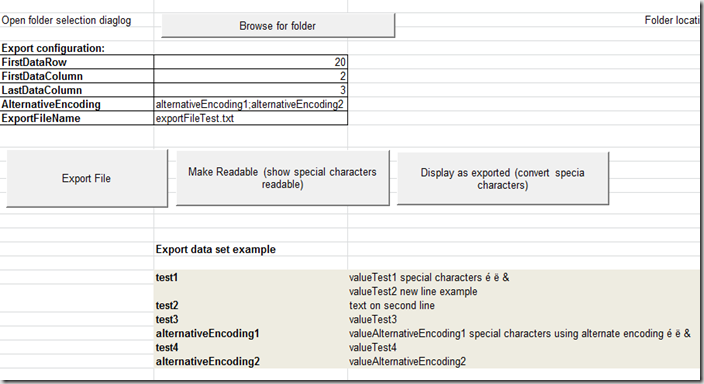Some easy to use Excel macro’s. All explained below are available in one Excel Macro Example.
All macro’s are combined in one example Excel sheet template to test the usage of it.
Password Generation
Function RndPassword(vLength)
'This function will generate a random strong password of variable
'length.
'This script is provided under the Creative Commons license located
'at http://creativecommons.org/licenses/by-nc/2.5/ . It may not
'be used for commercial purposes with out the expressed written consent
'of NateRice.com
For x = 1 To vLength
Randomize
vChar = Int(89 * Rnd) + 33
If vChar = 34 Then 'this is quote character, replace it with a single quote
vChar = 39
End If
RndPassword = RndPassword & Chr(vChar)
Next
End Function
An example usage of this Password generation function: I have a list with on each row a button to generate a password in the cell next to the button. Each button is linked to the same macro (for easy copy paste of the row). The cell to fill with the new password is automatically detected based on the cell in which the button is drawn. Before setting the new generated password, a warning is shown in a message box.
Sub Process_GenNewPassword()
Dim LRange As String
Dim RowOffset As Integer
Dim ColumnOffset As Integer
Dim newGenPassword As String
'Find cell that button resides in
LName = Application.Caller
Set bBox = ActiveSheet.Buttons(LName)
LRange = bBox.TopLeftCell.Address
RowOffset = 0 ' relative location of the row in which to work, same row used
FirstNameColumnOffset = -5 ' relative location of firstname column in row to show in warning message box
LastNameColumnOffset = -4 ' relative location of lastname column in row to show in warning message box
PasswordColumnOffset = 2 ' relative location of column in row where the generated password should be set
sResult = MsgBox("The password for user '" & Range(LRange).Offset(RowOffset, FirstNameColumnOffset).Value & " " & Range(LRange).Offset(RowOffset, LastNameColumnOffset).Value & "' will be replaced with a new random password!", vbExclamation + vbOKCancel, "New password generation")
If (sResult <> 1) Then
Exit Sub
End If
newGenPassword = RndPassword(10)
Range(LRange).Offset(RowOffset, PasswordColumnOffset).Value = newGenPassword
End Sub
Checkboxes
Checkbox LinkedCell
Whenever you need many checkboxes in your sheet, you'll probably need each checkbox to be linked to the cell it is residing on.
When copy-pasting rows or columns, the checkboxes will be copied as well, but they will still be linked to the same cell as the checkbox you started to copy-paste. The little macro shown below, will update each Checkbox on the active sheet and set it's linked cell to the cell on which the Checkbox is drawn.
Sub setCheckBoxLinkedCell()
'Loop through all Checkboxes in the active sheet
'Set for each Checkbox it's "LinkedCell" value to the cell on which the Checkbox is drawn
Application.ScreenUpdating = False
' turns off screen updating
Application.DisplayStatusBar = True
' makes sure that the statusbar is visible
Application.StatusBar = "Updating linked cells of all Checkboxes in this sheet."
For Each chk In ActiveSheet.Checkboxes
LRow = ActiveSheet.Checkboxes(chk.Name).TopLeftCell.Row
LColumn = ActiveSheet.Checkboxes(chk.Name).TopLeftCell.Column
cA1 = Application.ConvertFormula("R" & LRow & "C" & LColumn, xlR1C1, xlA1)
ActiveSheet.Shapes.Range(Array(chk.Name)).Select
With Selection
.Value = xlOff
.LinkedCell = cA1
.Display3DShading = False
End With
Next chk
Application.StatusBar = "Linked cells of all Checkboxes in this sheet are updated."
Application.ScreenUpdating = True
End Sub
Save date on Checkbox check
The macro below will set the date in the cell next to the Checkbox whenever the checkbox is checked. All checkboxes are linked to the same macro, for easy copy-pasting. The cell in which to save the date will be detected based on the checkbox location.
Sub Process_CheckBox()
Dim cBox As CheckBox
Dim LRow As Integer
Dim LRange As String
LName = Application.Caller
Set cBox = ActiveSheet.Checkboxes(LName)
'Find address that checkbox resides in
LRange = cBox.TopLeftCell.Address
DateRowOffset = 0 ' row offset (relative to the checkbox location) in which the date should be set
DateColumnOffset = 1 ' column offset (relative to the checkbox location) in which the date should be set
'Change date if checkbox is checked
If cBox.Value > 0 Then
Range(LRange).Offset(DateRowOffset, DateColumnOffset).Value = Date
'Clear date if checkbox is unchecked
Else
Range(LRange).Offset(DateRowOffset, DateColumnOffset).Value = Null
End If
End Sub
Create Folder Structure
I copied my previously explained 'Create Folder Structure' in this Excel Macros Example. For all details, see my previous blog post. An import of an existing system folder structure is now added in there as well.
Run macro upon opening a workbook
To run a macro whenever the workbook Excel sheet is opened, the Sub Workbook_Open in 'ThisWorkbook' can be used. This is needed if you want to link some keyboard keys to specific macro's.
Link keys to macro
To link a keyboard key to a specific macro action, the Application.OnKey "...
'startup macro
Private Sub Workbook_Open()
Application.OnKey "t", "tKeyPressed"
Application.OnKey "e", "eKeyPressed"
Application.OnKey "s", "sKeyPressed"
Application.OnKey "t", "tKeyPressed"
End Sub
Private Sub Workbook_BeforeClose()
Application.OnKey "t"
Application.OnKey "e"
Application.OnKey "s"
Application.OnKey "t"
End Sub
In any module, for example KeyboardAction:
Sub tKeyPressed()
Application.DisplayStatusBar = True
Application.StatusBar = "t key linked to special action in KeyboardAction module"
End Sub
Sub eKeyPressed()
Application.DisplayStatusBar = True
Application.StatusBar = "e key linked to special action in KeyboardAction module"
End Sub
Sub sKeyPressed()
Application.DisplayStatusBar = True
Application.StatusBar = "s key linked to special action in KeyboardAction module"
End Sub
Search Lookup
The search lookup functionality has also been described in details in this previous blog post. The macro is included in this Excel Macro Example as well.
The formula for E9 below looks like:
Open Save
A button with linked macro to navigate to a folder is shown in the module 'OpenSave'.
A basic example of the resource exporter I showed in a previous post, is included as well. It will export the example data set into a text file, and while doing so, all special characters will be converted (eg é). For rows in the list of AlternativeEncoding, an alternative encoding for special characters will be used (eg \u00E9). To make the sheet readable, the special characters can be converted back into readable special characters. The conversion is based on a hex2ascii converter, unicode encoding, html encoding and decoding.
When you would reuse this code, please note, in order to support FileSystemObject, you’ll need to add reference to Microsoft scripting runtime in your Excel workbook VBA. In order to do so, open the Visual Basic environment in Excel (ALT+F11) > Menu ‘Tools’ > ‘Reference’ > Enable ‘Microsoft Scripting Runtime’. If this isn’t done in the workbook, the error ‘User defined type not defined’ will appear when writing an export file on ‘Dim fso As New FileSystemObject’.
When the special characters are encoded using the macro, they will look like this:
PhoneBook vCard export
A sheet in which all phonebook data can be added (can be exported from any other application) is now available. Once all contact information is set, it can be exported into a vCard format which is supported by many address and contact management applications. More details can be found in this specific blog post.
All code is available in the Excel Macro Example.