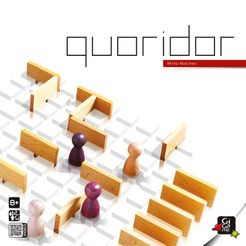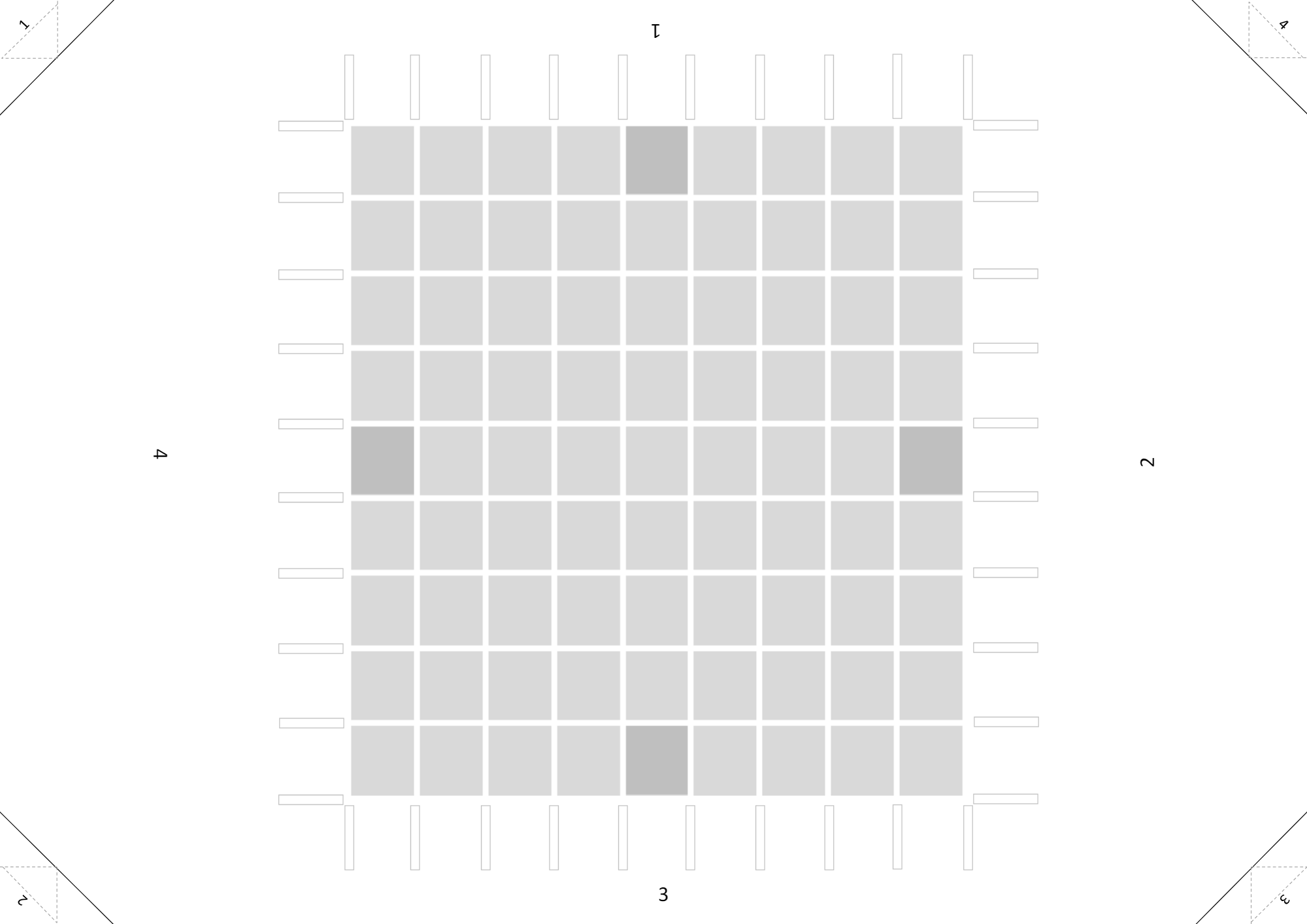Moving away from IFTTT
I used to orchestrate my home IoT devices such as cheap Tuya or Ewelink Sonoff wifi relays using the cloud IFTTT (If This Than That) platform as it made it easy to setup some flows without having any local infrastructure. Yet, quickly the flows became a bit more complex to add smart integration with other platforms such as Tado and Ezviz Wifi doorbell. Initially I still was able to achieve most of the orchestration and rules by integrating other cloud platform such as apilio.io and later on switchur. But as the IFTTT suddenly decided to charge extra high monthly costs (besides the high rates they charge to the manufacturers supporting IFTTT), and my use cases and needs became too complex to manage well with IFTTT, I decided to look at some alternatives. Too bad IFTTT didn’t had a bit more respect for their community and early adopters, but after all, I’m very glad to made the move, as much more fine grained control is now possible.
First I tried to play around with OpenHAB as a free home IoT platform, as it can easily run within a normal Windows environment (Java based) and has easy support for remote iOS/Android application. But soon I concluded I should switch to Home Assistant as it has a massive community support and a great look and feel with many devices and platform supported, including my favorites such as the Google Nest Hub and Google ChromeCast.
Setup Home Assistant
In order to run Home Assistant, one should check out the excellent installation documentation they provide. I chose to use a docker container in order to first test within a Windows environment but next run the same on an old small media pc on which I installed Ubuntu. Running perfectly on limited CPU, 2GB Ram and an 250GB SSD.
Home Assistant Docker
To just run home assistant docker in Windows, make sure to have installed WSL. In order to store your Home Assistant configuration outside of the docker container, a volume (folder) should be mapped from your OS towards the docker container. These files will be fully accessible from the Docker container, but will not be touched when upgrading or removing your docker container, to make sure your personal stored files are not lost. This mapping is possible with –v option:
initial install:
docker run --init -d --name="home-assistant" -e "TZ=Europe/Brussels" -w /config -v "<path>\ha-config\:/config" -p 8123:8123 homeassistant/home-assistant:stable
run docker:
docker run -d --name="home-assistant" -e "TZ=Europe/Brussels" -w /config -v "<path>\ha-config\:/config" --net=host --restart=unless-stopped homeassistant/home-assistant:stable
update docker:
docker update home-assistant
This will start your personal home assistant and make it accessible on port 8123.
Yet, after a while other option may be desired and other docker containers of other applications may be used (eg plex, youtube-dl, deepstack, etc). If you don’t want to type the full command with all option at each run, you can use docker compose to store your configuration option and allow to easily start, stop, upgrade etc. A docker-compose.yml file will just store your options for you to ease the commands to run.
A basic docker-compose.yml file used in Linux Ubuntu example shown below:
version: '3'
services:
homeassistant:
container_name: home-assistant
image: homeassistant/home-assistant:stable
volumes:
- /home/myt/homeassistant/:/config
- /home/myt/homeassistant/media/:/media
environment:
- TZ=Europe/Brussels
restart: unless-stopped
network_mode: host
With such as docker-compose file, below commands can be used. The container name homeassistant at the end of these commands is optional, it can be used if multiple dockers are defined in your compose file:
start with docker compose :
docker-compose up –d homeassistant
restart with docker compose:
docker-compose restart –d homeassistant
update with docker compose:
docker-compose pull
docker-compose up -d --build homeassistant
Advanced tips for running commands on the host without ssh
Remote access
The main development of the free and open source project Home Assistant is supported by the Dutch company Nabu Casa. They get their money to continue the development of Home Assistant by adding full remote cloud support to your local Home Assistant environment. This allows easy integration with Amazon and Google cloud services (assistant, text to speech, Nest Hub) and remote access to control your home with the Home Assistant app. These services require access to your local free Home Assistant deployment. Yet, these paid cloud services (5$/month) are not mandatory and all these cloud services can also be achieved when manually setup. It will just require some extra manual effort. Anyone who may not be familiar with Linux configuration and less IT minded will definitely be advise to use this paid subscription. Yet below approach is an alternative.
Different options exist to get remote access to your local server. As most will receive a dynamic IP address from their ISP that will regularly change, some forwarding is required in order to always know the public IP address of your local server. A dynamic DNS forwarder may be supported by your router or a little application can be installed on your server to update the public address of a DNS. Yet, even when the dynamic public IP address is know, this will require you to open a port on your router and allow inbound traffic from the internet towards your local server. Another solution that could be used is by running telebit.io or dataplicity (similar to ngrok but will keep for free your unique fixed dns whichs is only possible in the paid version of ngrok). With this little telebit service you can easily install and get a fixed telebit.io DNS linked to a specific port, such as port 8123 of your local Home Assistant by running below and confirming your email address:
> curl https://get.telebit.io/ | bash
> ~/telebit http 8123
Over time, I notice local network interruptions may interrupt the telebit forwarding. As a result, I configured a little cronjob that will check every 5 minutes if the external telebit url is still accessible. If not, it will deactivate and activate telebit again.
> crontab –e
*/5 * * * * /home/myt/check_telebit.sh
check_telebit.sh:
#!/bin/bash
URL=https://***.telebit.io
EXPECTED_STATUS=200
status=$(curl -s -o /dev/null -w '%{http_code}' $URL)
if [ $status -ne $EXPECTED_STATUS ]; then
echo "HTTP status code is not $EXPECTED_STATUS. Disabling and re-enabling Telebit."
# disable Telebit
/home/myt/telebit disable
# enable Telebit
/home/myt/telebit enable
else
echo "HTTP status code is $EXPECTED_STATUS"
fi
Whatever solution is chosen, once a public accessible URL is available towards your local Home Assistant, it can be used within the Home Assistant iOS and Android apps and within the configuration of Amazon or Google Cloud services.
It might be required to also define the external public url within your HA configuration.yaml file:
homeassistant:
external_url: !secret external_url
As soon as any remote public online access is enabled, I would strongly advice to make sure the server is regularly patched with security updates as well as enabling 2FA within Home Assistant, as you should with any other cloud service.
Integration of services and devices
Once Home Assistant is up and running, it allows you to easily connect many different devices and cloud services. These can be setup using the Home Assistant Configuration Dashboard (localip:8123/config/dashboard) –> Integrations. Yet, also many services will require to be defined within the ‘configuration.yaml’ file stored within the config folder of your Home Assistant. All information required to correctly define these in your local config can be found on the excellent documentation pages of Home Assistant.
Services
Below a list of the services I found most useful:
Devices and integrations
As I used to only use cloud based services with IFTTT, most of my devices can still be controlled via the different cloud manufacturers, eg Ewelink and Tuya. These have a huge set of cheap wifi devices connecting through their platform. Using a local Home Assistant, you could opt to disable most of these cloud accesses if you don’t trust the cheap China based firmwares. Yet, for me I do prefer to have a fallback to control my devices using Home Assistant and the specific device apps. If my Home Assistant would not be accessible remotely, I may still be able to control the devices directly.
- I also bought a cheap Tuya based wifi IP camera (+- €15).
Because it was based on Tuya, I expected to be able to get a better integration in Home Assistant platform. Yet, it seems these cameras don’t allow any RTSP life streaming feed of the camera image, nor ONVIF protocol. Even the motion detection notifications can’t be integrated, except within the Tuya application itself. So I’m still looking for a good wifi ip camera with optimal Home Assistant integration to be able to trigger any Home Assistant event as soon as a motion is detected. As a temporary workaround I now trigger a Tuya wifi plug state when a motion is detected. With Home Assistant local tuya HACS integration, this plug state switch can immediately be detected and next this can trigger any other event within Home Assistant. This allows alarm trigger on camera motion detection, but is not optimal off course. Since the AirWick sense is only connected to this Tuya wifi smart plug, briefly turning it on and off again at some motion detection has not much further impact.Since 10/2021 the Tuya integration within HA has been renewed and now much better support is available, including camera support! - When you’d have multiple camera’s to show in a web lovelace, it might be interesting to look at the WebRTC plugin which makes it possible to have faster rtsp streaming.
- Tuya water irrigation wifi control (+- €35): open or close a water to allow remote garden irrigation
- Tuya wifi roller blind motor (+- €40): remote control roller blinds and by integrating within Home Assistant they can become smart and eg take into account sun state or anything else
- Tuya wifi IR controller (+- €15): allows to control all infra red devices via wifi. this allows to ‘integrate’ many old ‘dump’ devices, althout the integration is not always optimal since you can’t get any feedback or status info of the device.
- Tuya wifi smoke detector (+- €15): get notified when smoke is detected at home and sound a loud alarm
- Audi connected car integration: see mileage, state of car doors, windows and locks
- Google ChromeCast, Audio ChromeCast and Google Nest Hub (€35 - €100): ChromeCast devices allow great interaction and Home Assistant has good support for these.
- Tuya ZigBee gateway & ZigBee door sensor and scene button:
- These ZigBee devices didn't seem supported by default in Home Assistant. In order to still be able to read the states of such unsupported device, it might be a solution to add a 'Vritual Tuya Device' (when adding a virtual device, best to add it into the 'Tuya App Account' instead of into an Asset, to make sure it becomes visible in Home Assistant)
- Using the Tuya app build in scene's, the virtual devices (eg switch) can be set whenever the states of the Home Assistant unsupported device state would change. This will allow to still see the actual state of such unsupported device in Home Assistant and interact with it.
Personal tips for automations and scripts
Scripts to return to automatic default state
While defining different automations and scripts, you will notice this will probably be a incremental approach. Specific occupations will occur, which you’ll notice you may want to cover over time, extending your automations and scripts to cover more exceptional cases or combinations etc.
Personally, I tried to use the automations to trigger and initiated special activities, yet, within the ‘Action’ part of the automation, I would try to use as most as possible a call to a script. This allows you to re-use many actions as the same script can be called at other triggered events. This will make sure you won’t have to redefine the same actions over and over again for each automation.
For many group of devices I also tried to follow the same setup as used by tado: define a default standard schedule and allow to overrule it manually whenever desired. As soon as the manual overruling is no longer needs, return to the default automatic schedule.
- I most often define a default automatic schedule using a specific Google Calendar: eg when outside lights need to turn on and off, when camera’s need to turn on and off, when water heating needs to trigger, etc.
- Within the Home Assistant web and app interface, all buttons are available to overrule this automatic default schedule
- I created for all these groups of devices a script to return to automatic state whenever launched. This ‘automatic’ or ‘default’ script became very important. Whenever a specific intervention is ended, I would not call to turn on or off a specific device, but always call this ‘auto’ script in order to make sure the device can return to the state it should be as defined by the default schedule.
For example: I created a default schedule to light up some outside lights in the evening based on a specific Google Calendar. But I don’t want to keep these light on all night, only in the evening and morning. Yet, I return home in the middle of the night, I still want these outside lights to light up for a short time. So the lights follow the schedule in the calendar and whenever I return while the sun is down, I make sure the lights will light up. But after a while, the light will not be turned off but the ‘auto’ script will be triggered to make sure they return to their default schedule. So the 'auto' script will detect if the lights should go on or off depending on sun state and calendar planning. I applied the same approach for cameras, heating, water heating, alarm etc. These ‘auto’ scripts tent to become complex with different conditions to cover all cases, but once defined, any automation can easily call such ‘auto’ script at any time without worrying about all special cases and combinations. This has proven to be very valuable.
Parallel processing
While writing different scripts and automations in Home Assistant, one should remember when an automation or script sequence is launched, all commands will be executed in the specific sequence one after another. If multiple actions would need to be executed in parallel, different automations can be created that get triggered. Eg by creating a variable (‘Configuration > Helpers’). As soon as the state of this variable changes, all automations depending on this helper variable state will be triggered and execution will be started in parallel. For an alarm activation this may be needed to make sure the different actions get triggered asap, such as recording, lights, notifications etc.
Icons Material Design
It is possible to assign custom icons to devices, buttons, scripts etc within Home Assistant. The easiest way to achieve this is by using Material Design icons, which are natively supported, eg using ‘mdi:account’ to get a kind of account/user type of icon.
As many icons are supported by Material Design, I mostly use this materialdesignicons.com website with good search capabilities in order to easily search through the long list of icons and try to find some icons that matches best my needs. Since late 2021 extra support has for Material iconas has been added withing HA which allows very easy Material Design icon selection within HA itself.
Most valuable uses cases to automate
- Full autonomous alarm system: turning on and off based on location of the family members, see details above. It will turn on and off the in house cameras making sure the camera’s are only capturing when needed so to limit capturing private privacy in house activity.
- Warn if the garage gate is open, with smart notifications to easily close the garage gate or trigger the alarm. As long as the garage gate remains open, the warning notification will triggered regularly (every 30min) to keep on warning the gate remains open.
- Whenever the garage gate is open, start the garage camera to record any motion detected
- Warn when leaving the house while some doors or windows are still open, indicating in the notification which door or window is not closed.
- Warn when windows are open for a too long time, while it’s cold outside.
- Warn when the battery of door and window sensors are getting low
- Control the lights outside the house, to turn on and off based on sunset and sunrise or alarms
- Flash the front door lights several times when arriving home and frost is expected the next day so to warn the car windshield should be protected against frost.
- Turn off the lights in the middle of the night till morning, but when arriving home in this period, still turn on the front door lights for a short period while entering the house.
- Turn on hall light at night or when cloudy weather
- If motion is detected at the front door, cast a life feed to Google Nest Hub to see what’s happening
- These use cases quickly became a bit more complex as exceptions where desired to only start the casting when someone is home and no casting on the hub was active. If some music casting was active, it would continue the music after a short interruption to show the front door camera stream.
- Start camera recording when alarm is triggered
- Warn if my car is unlocked for a long period or when it’s unlocked while no one of the family is close to the car.
- When taking a bath in the bathroom, make sure the temperature of the bathroom is high enough and hot water heating is enabled.
- Disable the bathroom ventilation system at night (as it makes too much noise).
- Detect and notify high humidity (mostly in bathroom). If high humidity is detected, allow to easily turn on heating and enable bathroom ventilation system.
- If a room heating is on yet some window is open in the same room, send a warning notification.
- If warm outside and no rain is expected in coming days and it didn’t rain much in previous days, start the water irrigations system for a while early in the morning.
- Turn on some color led lamp behind television when casting and making the led color randomly change when casting music.
- When a song is playing on ChromeCast or Nest Hub, allow with one click to retrieve artist and song name and query it for immediate mp3 download on YouTube-DL to store the music in our offline music Plex collection. With some iOS shortcuts, any song we hear (eg on radio) can be identified (eg with MusiXMatch / Shazam) and the song name and artist can be forwarded through Home Assistant (since remotely accessible) which will trigger the mp3 download using YouTube-DL. This way, the YouTube-DL site and API don’t need to be publicly/remotely accessible, so all queries are forwarded via Home Assistant with REST API.
- Monitor power consumption of fridge/freezer to get a warning if a long period is detected in which no power is used or very high power is used. I want to (try to) detect if the fridge has lost power or if the freezer door wouldn't be closed correctly (resulting in high power usage).
- Monitor power consumption of our home.
I have made a REST custom integration to fetch Pixometer.io values to be retrieved from the Pixometer.io API. I made my own custom HACS integration to retrieve Pixometer.io scan details. - Track fuel prices from mazoutvoordeel.be and get notified if low prices are detected and/or fuel tank is getting empty.
- Track library loans and automatically extend loans when only couple of days are left, using my own custom HACS integration ‘Mijn Bibliotheek.be’
- Track Telenet internet subscription usage (telemeter), with my own custom HACS integration Telenet Telemeter.
- Track Youfone.be mobile phone and data subscription usage, with my own custom HACS integration Youfone.be.
- Check if traffic to work or home might be slower than expected and show a map of the traffic using the Waze travel time integration.
- 'Afvalbeheer' integration (installed via HACS) to get details of local waste collection. This allows to show specific warnings/notifications. If waste will be collected next day, but the garage door didn't open in last X hours or the phone is connected for charging in the evening, send special notification to highlight the waste collection. Example sensor configuration.yaml for Belgium (RecycleApp):
- sensor:
-
- platform : afvalbeheer
wastecollector: RecycleApp
builtinicons: 1
resources:
- restafval
- gft
- papier
- pmd
postcode: !secret postcode
streetnumber: !secret streetnumber
streetname: !secret streetname
cityname: !secret cityname
printwastetypes: 0
upcomingsensor: 1
dateformat: '%d-%m-%Y'
name: Recycle
dutch: 1
Frontend web / app lovelace dashboards
I like to have all house automation easily accessible within the Home Assistant app using the interface (lovelace). Over time I’ve build different views and splitted these up as described below:
- General quick-switch screen with big buttons to easily control all devices, lights etc.
- Alarm screen with immediate view on main sensors and camera and allow to trigger alarm or cast camera to hub
type: 'custom:config-template-card'
variables:
- 'states[''input_number.hours_of_history''].state'
entities:
- input_number.hours_of_history
card:
type: history-graph
entities:
- entity: sensor.speedtest_download
hours_to_show: '${vars[0]}'
refresh_interval: 0

The same approach can be used with any other lovelace entity card type to have a dynamic parameter, eg I use the same on a map card to hours_to_show on a map:
type: 'custom:config-template-card'
variables:
- 'states[''input_number.hours_of_history''].state'
entities:
- input_number.hours_of_history
card:
type: map
entities:
- entity: person.name
hours_to_show: '${vars[0]}'
default_zoom: 10
- Car overview showing state of car windows and locks and showing mileage and remaining gas.
- It can also show a map with car track in recent period and family members presence
- As the Audi connected services allows to get status of many different windows and locks, I added a bullet on the car picture to easily see which door/window/lock would be on. More or less similar integration is possible with other car vendors such as BMW etc.:

- Home central heating screen with clear overview of room temperature and humidity. This screen will allow me to quickly change temperature, hot water heating, control bathroom lights and ventilation, see upcoming weather conditions, etc.
- It can also show some graphs showing heating and temperature activity
- Again the ventilation is not smart, but by just connecting it to a wifi relay, some control to turn on and off is possible even with cheap devices.
- Media screen with overview of media playing and allow to quickly start YouTube, Spotify or plex media to stream to hub or ChromeCast devices. Also allows to control main devices by infra red to easily change volume, channel, etc. To integrate Spotify, I used the spotcast integration and developed a specific automation to detect if the Spotify playback is interrupted because it started to play on another device.
- Full floorplan image of all house levels showing all lights and plugs and electricity connections linked to the fuses within the electricity box: Every light or plug is linked to a fuse wiring which enables to quickly see the fuse linked to a specific light or plug. Whenever I’d need to turn off a fuse, I would immediately see which other plugs or lights would be impacted. Any fuse can be enabled/disabled to see which plugs/lights are linked, as well as any light or plug can be enabled/disabled to easily see to which fuse it’s linked.
- In order to allow easier configuration, I use many input helpers variables which are easier to change later on in order to tweak specific needs, instead of searching through all automations and scripts. With some templates this can be achieved, for example:
- Condition on sun elevation with input_number variables:
- {{state_attr('sun.sun', 'elevation') < states.input_number.sunset_elevation.state|float }}
- Conditions based on humidity sensor with input_number variables:
- {{states.sensor.room_humidity.state|float >= states.input_number.max_room_humidity.state|float}}
- If for example a delay is required, it can be based on a variable input_number:
- delay: '{{states.input_number.xxx_timeout_min.state| multiply(60) | int}}'
Integration with other applications
While setting up Home Assistant, the need rose to have an own multi media management platform, mainly for music, but also for some movies. So I added another docker container to run Plex and scan a folder with media files. Different plugins exist to integrate Plex with Home Assistant and the Plex Assistant looks promising, but is not yet setup (currently still missing full Dutch music support).
Below service is used to cast Plex to ChromeCast script in home assistant scripts.yaml, the input_select.media_player helper is used to allow a drop-down choice of the ChromeCast device to cast too. Within the helper variable input_select.PlexPlaylist all playlists defined in Plex are listed so you can choose which playlist should be started when casting, a random song will be selected from this playlist:
play_plex_media_selection:
alias: Play Plex media selection
sequence:
- service: media_player.play_media
data_template:
entity_id: media_player.{{ states('input_select.media_player') }}
media_content_id: 'plex://{ "playlist_name": "{{states(''input_select.PlexPlaylist'')}}",
"shuffle": "1" }'
media_content_type: PLAYLIST
mode: single
icon: mdi:play-network
To easily search a song on YouTube an cast it, I created a REST sensor based on YouTube API. Full details described in HA Community post.
In order to easily download much from YouTube, I also added a docker container MeTube with YouTube-DL yt_dlp including API. This was integrated with Home Assistant via REST API in order to easily allow to download any YouTube music video to mp3.
By setting the YTDL_OPTIONS updatetime to false, this will result in the same behavior as passing the command line option --no-mtime to yt_dlp. This will make sure the timestamp of the downloaded file will be set to current time of download (now). Else the local downloaded file will receive the timestamp of the youtube upload timestamp provided in the youtube headers.
docker-compose.yaml used for this
YouTube-DLP MeTube:
metube:
# https://github.com/alexta69/metube
container_name: metube
image: "alexta69/metube"
restart: unless-stopped
network_mode: host
#ports:
# - '8081:8081'
volumes:
- /home/plex/media:/mp3
- /home/plex/movies:/video
environment:
- TZ=Europe/Brussels
- UID=1000
- GID=1000
- 'YTDL_OPTIONS={"updatetime": false}'
- DOWNLOAD_DIR=/video
- AUDIO_DOWNLOAD_DIR=/mp3
- OUTPUT_TEMPLATE=%(title)s.%(ext)s
Rest command integration to allow REST http request from Home Assistant towards YouTube-DL within home assistant configuration.yml:
rest_command:
youtubedl:
url: 'http://localhost:8081/add'
method: POST
payload: '{"format":"mp3", "quality":"best", "url":"{{ youtube_url }}"}'
content_type: 'application/json; charset=utf-8'
Script to call YouTube-DL via REST API:
download_youtube_mp3:
alias: Download YouTube MP3
sequence:
- service: rest_command.youtubedl
data:
youtube_url: '{{ states(''input_text.youtube_url'') }}'
search_download_youtube_mp3:
alias: Search & Download YouTube MP3
sequence:
- service: rest_command.youtubedl
data_template:
youtube_url: ytsearch:{{ states('input_text.search_mp3_youtube') }}
download_mp3_selection:
alias: Download MP3 selection based on selected media player playing artist and song
sequence:
- service: rest_command.youtubedl
data_template:
youtube_url: ytsearch:{{state_attr(('media_player.' ~ states("input_select.media_player")), "media_artist")}} {{state_attr(('media_player.' ~ states("input_select.media_player")), "media_title")}}
Once this is integrated, a webhook can also be defined within Home Assistant to allow a http call from other applications to pass through Home Assistant. Within Home Assistant automation.yaml. This allows for example to call your Home Assistant public dns with http query such as: https://homeassistant-public-dns/api/webhook/ytsearch?search=Faithless Insomina:
- id: 'XXXX'
alias: YouTube search and download webhook
description: ''
trigger:
- platform: webhook
webhook_id: ytsearch
condition: []
action:
- service: input_text.set_value
data:
value: '{{ trigger.query.search }}'
entity_id: input_text.search_mp3_youtube
- service: script.search_download_youtube_mp3
data: {}
mode: single
Having such a webhook, allowed me to define an iOS shortcut that would use Shazam and once the music has been identified, call the HA Webhook to immediately download the MP3 of the best YouTube video match. I have this iOS shortcut linked to a double or tripple tap on the back of my iPhone to very easily scan and download any song I hear without any further manual action.
- Shazam it
- Replace ‘&’ with ‘ ‘ in Shazam Media
- Get contents of url (webhook + shazam query input) with HTTP method POST
Further integration and optimizations with Plex have been shared in HA Community forum:
Apple Watch and CarPlay integration with Home Assistant
When using Apple Watch and CarPlay, iOS actions can be defined to easily trigger a Home Assistant automation and scripts.
Yet, iOS actions don't contain actual status information of your Home Assistant. In order to overcome this and further extend the action with related actions, actionable notification are very powerfull.
To make the Apple Watch very powerfull, I defined several action such as 'Alarm Status', 'Media Status', 'Light Status', 'Heating Status'. These actions will just trigger an actionable notification to be returned immediately. And these actionable notifications contain actual HA status information and the actions linked to it can be defined dynamically and with actual status information.
Update: 18/01/2024: Apple Watch and CarPlay information added.
Update: 09/01/2022 taking into account some last HA updates such as much improved Tuya support and Material Design icons.
Update: 21/02/2023: added info on Spotify and my own custom integrations
Update: 10/07/2023: updated info on MeTube instead of YoutubeDL container
Update: 13/12/2023: added extra blogpost links